📙 Aula 03 - Conhecendo a Janela Activities
A janela de atividades no Primavera P6 é um dos recursos mais importantes para gerenciar projetos de construção. Ela permite aos gerentes de projetos visualizar e controlar todas as atividades do projeto, incluindo sua programação, orçamento, recursos e status de progresso.
A janela de atividades também permite que os usuários colaborem e se comuniquem facilmente sobre as atividades do projeto. Neste artigo, vamos explorar as principais características e funcionalidades da janela de atividades no Primavera P6, bem como algumas dicas e truques para usá-la de forma mais eficiente.
Conhecendo a Janela de Atividades do Primavera P6
A janela de Activities é uma das ferramentas mais importantes do Primavera P6. É onde você pode criar, editar e gerenciar suas atividades.
As atividades são as tarefas que compõem seu projeto. Elas
podem ser tão simples quanto “encontrar um arquiteto” ou tão complexas quanto
“construir um prédio”.
Você pode criar atividades manualmente ou importá-las de
outras fontes, como Microsoft Project.
Uma vez que as atividades são criadas, você pode atribuir
recursos a elas e definir suas durações. Você também pode criar relações entre
atividades, o que é útil para determinar o fluxo de trabalho de um projeto.
Conhecer a janela Activities é fundamental para o
gerenciamento de qualquer projeto no Primavera P6.
Utilize a janela de atividades para uma visão completa de
todas as atividades ou tarefas de um determinado projeto.
Você só terá acesso a essa janela se tiver pelo menos um
projeto aberto.
Divisão da Janela "Activities"
Podemos dividir a janela de atividades em várias partes. No momento serão demonstradas as três partes principais:
WBS + Atividades
Nesta parte da janela você poderá ver a WBS ou EAP.
Normalmente a parte colorida é a WBS e a parte branca são as atividades.
Aqui você verá a lista
de atividades que mostra todas as atividades do seu projeto em uma lista
detalhada agrupadas pela sua WBS se existir.
Gráfico de Barras ou Gráfico de Gantt
Do lado direito nós temos o gráfico de barras, também chamado
de gráfico de Gantt. Cada barra dessa representa a duração de cada atividade.
As barras pretas representam WBS.
Janela de Detalhes da Atividade Selecionada
Nessa janela serão mostrados todos os detalhes da atividade
selecionada. É importante que se diga que nem todos os detalhes ou atributos da
atividade são mostrados nesta janela. Para uma visão completa de todos os
detalhes da atividade selecionada, será necessário a inclusão de novas colunas
na lista de atividades.
Dividindo a janela de atividades em três partes.
A
janela de detalhes possui várias guias.
Essas guias servem para agrupar os detalhes ou atributos da atividade
selecionada, porém, se o usuário clicar na WBS, receberá os detalhes da WBS
selecionada, mas para fazer alterações na WBS, como, por exemplo, inclusões ou
mudança de nível da WBS, utilize a janela WBS.
Essas são apenas algumas guias da janela de detalhes.
Podemos incluir mais guias ou esconder as que não utilizarmos.
👉
Para alterar as guias da janela de detalhes, clique com o botão direito do
mouse sobre qualquer guia, selecione a opção Customize.
Vai
abrir uma janela em que o usuário poderá ocultar ou visualizar as guias
ocultas.
👉 Coloque essas guias no
seu projeto.
Lado esquerdo são as disponíveis. Lado direito são as em uso.
Clique duas vezes para retirar ou incluir as colunas.
Muitos projetos de construção têm várias etapas ou fases de completude. A fim de acompanhar o progresso de um projeto, é importante criar uma linha de progresso.
Isso
significa identificar as diferentes atividades que devem ser concluídas ao
longo do tempo e criar uma representação visual que mostre o status atual do
projeto.
Existem
muitas maneiras diferentes de se criar uma linha de progresso. O método
mais simples é criar uma lista das atividades do projeto e marcar cada item
como completo ou incompleto. Isso pode ser feito manualmente ou usando um
software de gerenciamento de projetos.
Outra
maneira de criar uma linha de progresso é usar uma tabela. Neste método, as
atividades do projeto são listadas em uma coluna e as datas de início e término
são listadas em outra coluna. Isso permite que você veja rapidamente o status
do projeto e determine se está no cronograma.
Uma
linha de progresso pode ser útil para vários motivos. Primeiro, permite que
você acompanhe o progresso do projeto e determine se está no cronograma. Em
segundo lugar, fornece uma representação visual do progresso do projeto, o que
pode ser útil para coordenar várias equipes ou para apresentar o progresso para
um cliente.
Na
janela Activities do Primavera, você poderá observar, na parte do gráfico de
barras, que existem duas linhas uma sobre a outra. A Linha de Progresso (linha vermelha)
e a linha da Data Date (linha azul que está sob a linha vermelha).
Nesta
lição, não iremos trabalhar com a linha de progresso, mas ela observe que ela
pode mostrar quais atividades estão atrasadas ou não.
👉
Para remover a linha de progresso clique sobre o botão linha de progresso.
Linha de Progresso que queremos remover
Uma das lições mais importante é sobre o Data Date. Aqui será feita apenas fazer uma introdução. O Data Date é a referência que o Primavera utiliza para o cálculo das datas das atividades. Ele mostra a data do último cálculo realizado. Assim que você cria um projeto novo e informa a data de início do projeto, o Data Date terá a data igual a data de início do projeto, isso porque o projeto ainda não iniciou. Esta fase do projeto é chamada de Planejamento do Projeto.
Data
Date = Project Planned Start – Significa que o projeto ainda não
“andou”, não teve avanços.
Projeto sem avanço. As datas estão iguais.
Data
Date > Project Planned Start – Significa que o projeto já teve
avanços e que já foram calculados.
Projeto com avanço. Datas diferentes.
Você também poderá acompanhar o Data Date pelo
gráfico de Gantt. A linha azul representa o Data Date e na barra
de Status você também encontra o Data Date.
As setas indicam a localização do Data Date.
WhatsApp (21)9.9605.6658
www.academiadoplanejamento.com.br
Translate
Most Popular
.png)
Desvendando o Arquivo XER do Primavera P6: O Guia Completo
.png)
Noções da janela View Details do Primavera P6

Como Criar uma WBS no Primavera P6 com Ajuda da IA

Avanço pela Duração no Primavera P6

Os 2 Pontos do Calendário do Projeto

Os 2 Pontos da Baseline do Primavera P6
Pesquisar este blog
Marcadores
- %T PROJECT (1)
- %T PROJWBS (1)
- %T TASK (1)
- %T TASKPRED (1)
- ❓ Dúvida do Aluno (3)
- 🌟 Dicas Primavera P6 (19)
- 🎁 Nossas Dicas (6)
- 🎓 Curso Ger. Projeto (10)
- 🏆 Curso Power BI (5)
- 📙 Curso Primavera P6 (6)
- 📚 Especialista em Primavera P6 (9)
- 🔥 Curso Risk Analysis (26)
- 🗣️Podcast (3)
- 14 Pontos do DCMA (1)
- A METODOLOGIA AWP (ADVANCED WORK PACKAGING) (1)
- Acompanhamento do Projeto pelo Primavera P6 (1)
- Activity ID (1)
- Activity Name (1)
- Activity Type (1)
- Activity Usage Profile (1)
- AI (1)
- análise qualitativa (Risk Analysis) (1)
- At Completion Total Cost (1)
- Atividade Distante da Sucessora (1)
- Aumentam a probabilidade de riscos (1)
- Avanço do Projeto (1)
- Avanço pela Duração no Primavera P6 (1)
- Baixar o Primavera P6 (1)
- Barra de Status (1)
- Baseline (2)
- BL (1)
- Brainstorming (Risk Analysis) (1)
- Brindes (1)
- Budgeted Cost (1)
- Budgeted Units (1)
- Building Impacted Risk Plans (1)
- Caixa de Texto (1)
- Calculate cost from units (1)
- Calendar (3)
- calendário de projeto (1)
- calendário global (1)
- Chart View (1)
- ChatGPT (1)
- Check Schedule Report (2)
- Cinco processos (1)
- Claude (1)
- Columns (Risk Analysis) (1)
- Como Analisar um Cronograma (6)
- Como Reaproveitar um Cronograma Usado do Primavera P6 (1)
- Comprar Agora (1)
- Constraints (3)
- Copilot (1)
- Correlation (1)
- Critical Activities (2)
- Cronograma Detalhado (1)
- Cronograma Novo (1)
- Currencies (1)
- Curriculum de Sérgio Magalhães (1)
- Curso (1)
- Curso Power BI (1)
- Curva S (1)
- Data Date (2)
- Datas Inválidas (1)
- DCMA (1)
- DeepSeek (1)
- Diagrama de Precedência (1)
- Diminuem a probabilidade de riscos (1)
- Distribution Analyzer (1)
- Download Primavera (2)
- Downloads (2)
- Duração (1)
- Duration Quick Risk (1)
- Duration Uncertainty (Risk Analysis) (1)
- EAP (1)
- Earned Value (1)
- Equipamento (1)
- Equipe do Projeto (1)
- eventos de riscos (2)
- Executar o projeto (1)
- Existence Risk (Risk Analysis) (1)
- Expected Finish (1)
- External Dates (1)
- External Early Start (1)
- External Late Finish (1)
- Fill Down (1)
- Filter (1)
- Finish Date (1)
- FS (1)
- Gemini (1)
- Gestão do custo (1)
- Gestão do Escopo (1)
- Gráfico de Gantt (2)
- Grok (1)
- Group and Sort (2)
- Guia Criticality Index (Risk Analysis) (1)
- Guia Duration Sensitivity (Risk Analysis) (1)
- Guia Schedule Sensitivity Index (Risk Analysis) (1)
- Histograma de Mão de Obra (2)
- IA (1)
- Identificação de Riscos (Risk Analysis) (1)
- Identificação dos Riscos (2)
- Identificando O Risco (1)
- Importar sem Bagunçar (1)
- incertezas (2)
- Inserir dados no Power BI Power BI (1)
- Instalação dos Risk Analysis (1)
- Instalar o Primavera (1)
- Introdução (1)
- Janela Activities (1)
- Labor (1)
- LAG (1)
- Lags (1)
- Layout (2)
- Level Resources (2)
- Licenciamento do Primavera (1)
- Linha de Base (1)
- Linha de Progresso (1)
- Log to File (2)
- Loops (1)
- Mão de Obra (2)
- Marcos (1)
- Material (1)
- Milestones (2)
- Monte Carlos (1)
- MS Project (1)
- Nomes de Atividades (1)
- Nonlabor (1)
- O impacto do risco (1)
- O que é um Projeto (1)
- O que o Primavera pode fazer por você (1)
- OBS x EPS (1)
- Orçamento (1)
- Original Duration (1)
- Os 2 Pontos do Calendário do Projeto (1)
- Paralelismo (1)
- Percente Complete Type (1)
- Perplexity (1)
- Plano de Comunicação (1)
- plano de Gerenciamento de Riscos (2)
- PMBOK (1)
- Portfolio (1)
- Powerpoint (1)
- Presentes (1)
- Principais Ferramentas do Oracle Risk Analysis (1)
- Probabilistic Branching (Risk Analysis) (3)
- Project Code (1)
- Prompt (1)
- Publicação de Projetos (1)
- Qualidades de um bom gerente (1)
- recomendações (1)
- Recurso Ponderador (1)
- Relatórios no P6 (1)
- restrições (2)
- Risco acumulativo (1)
- Risk and Uncertainty (Risk Analysis) (1)
- Risk Matrix (Risk Analysis) (1)
- Risk Register (Risk Analysis) (1)
- Risk Scoring (Risk Analysis) (1)
- Risk Summary (1)
- Schedule Check (1)
- Schedule Validation (Risk Analysis) (1)
- Sobre o Risk Analysis (1)
- stakeholders (1)
- Standalone (1)
- Status (1)
- Task User Fields (Risk Analysis) (1)
- Templated Quick Risk ((Risk Analysis) (1)
- Tornad Graph (Risk Analysis) (1)
- Total Float (3)
- Tracking (1)
- UDF (2)
- Updade Baseline (1)
- Valor Agregado (1)
- Valor do Curso (1)
- View Details (1)
- Visual Tabela (1)
- WBS (4)
- What-if (1)
- WPs & Docs (1)
- XER (3)


.png)








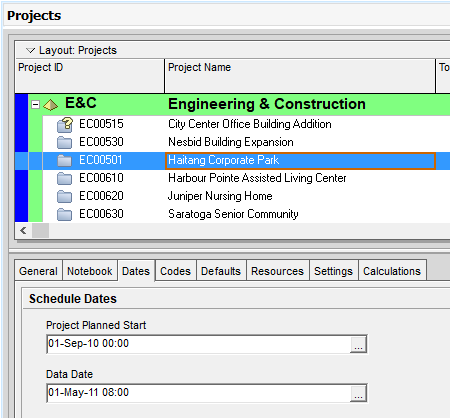

.gif)

.png)






0 Comentários